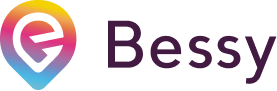Rekenen met variabelen in een PDF template
Als je berekeningen met je klant wil delen, kan je deze verwerken in een PDF template. Variabelen uit een checklist worden netjes in een document gezet, wat je klant een duidelijk overzicht geeft van de berekeningen.
Dit is bijvoorbeeld handig wanneer je een klant wil laten zien hoeveel zij per maand kunnen besparen aan energie. En zo zullen er nog meer situaties zijn waarin een berekening een mooie toevoeging is voor je klant.
In deze guide kan je leren hoe het rekenen in een PDF template precies werkt. We nemen alle handelingen stap voor stap met je door.

Een PDF template aanmaken
Als je aan de slag wil gaan met rekenen in een PDF template, moet er eerst een PDF template worden aangemaakt. Dit kan je doen door in het configuratiescherm te navigeren naar PDF documenten. Wanneer je PDF documenten zijn geopend, kan je links bovenin klikken op + voor het aanmaken van een nieuw template.

De PDF template instellen
Je kan de PDF template nu naar wens instellen. Het is vooral belangrijk dat je onder Checklist kiest voor de laatste versie van de specifieke checklist en niet voor 'Checklist'. Wanneer je een andere checklist selecteert, zullen de checklist variabelen niet worden opgenomen in het PDF document en zal de berekening dus niet werken.
Bijvoorbeeld: wil je rekenen met een checklist waarin je het aantal zonnepanelen per huis noteert, dan kies je hier die specifieke checklist.

Rekenen met variabelen in de template
De variabelen van de checklist die gekoppeld is aan de PDF template kunnen nu worden gebruikt om mee te rekenen. Deze variabelen kan je vanuit de rechterkant je template inslepen. Het is mogelijk om te rekenen met variabelen uit zowel een 'tekstvak' als een 'getal' in een checklist. Als er in het tekstvak maar getallen staan.
Je kan rekenen in de template door te starten met calc[ en vervolgens van de gekozen variabelen een som te maken. Na het noteren van de som eindig je weer met een ] voor het afsluiten van de som.
Het is ook mogelijk om een som in en som te plaatsen. Dit kan je doen op de volgende manier: calc[ 5 * ( ${value} + 6 ) ]. Je plaatst een tweede som dus tussen twee ronde haakjes.
Als een variabele leeg is gelaten of onjuist is ingevuld in de checklist, wordt deze automatisch niet ingevuld en als ongeldig verklaard. Wil je zorgen dat de som wel wordt uitgevoerd als een variabele leeg is gelaten? Dan is het mogelijk om een default value in te laten vullen. Dit is een waarde die alleen zal worden gepakt als de som niet kan worden opgelost. Een default value kan alleen tussen de teksthaken bij calc[...] en plaats je aan het einde van een som, net voor de laatste teksthaak. Dit kan bijvoorbeeld op de volgende manier: calc[ ${value} * 5 | 20 ]. Als de variabele is ingevuld, wordt de berekening gedaan met de variabele en wordt de default value buiten beschouwing gelaten. Als er in de checklist niks is ingevuld bij deze variabele, wordt automatisch 20 overgenomen uit de som.
Als je een default value wil toepassen in een deelsom, kun je gebruik maken van calc[...] binnen een andere calc[...]. Het is dus alleen nodig om een calc[...] binnen een calc[...] te plaatsen als je gebruik maakt van een default value. Anders kun je ronde haakjes gebruiken.
Voorbeelden van sommen
calc[ ${value} * 10 ]
calc[ ((${value} + ${value2}) * ${value3} / ${value4}) + ${value5} - ${value6} ]
calc[ ( ${value} + ${value2} ) * ( {value2} - ${value} ) + ( ${value} + ${value2} ) ]
calc[ calc[ ${value} - 6 | 12 ] + calc[ ${value2} - 8 | 14 ] ]
calc[ ${value} + 2.25 + calc[${value} - 5.95 | 10] + calc[ ${value2} - 10 | 20 ] ]

De PDF template opmaken
Misschien ben je gewend om te kiezen voor 'Checklist steps' wanneer je een checklist in een PDF template wil opmaken. Deze optie werkt alleen niet wanneer je wil rekenen met variabelen.
Om je te laten zien wat wel kan, hebben we twee voorbeelden uitgewerkt.
Voorbeeld 1: Besparingen tonen in een tabel
Voor onderstaande tabel hebben we een zonnepanelen installatie bedrijf als voorbeeld genomen. Uiteraard kan dit voorbeeld ook worden toegepast voor jouw bedrijf.
Wat? | Aanwezig | Besparen per stuk | Besparen totaal |
Zonnepanelen voorkant | ${checklist-templateberekenenzonnepanelen-voorkanthuis} | 650 | calc[ ${checklist-templateberekenenzonnepanelen-voorkanthuis} *650] |
Zonnepanelen achterkant | ${checklist-templateberekenenzonnepanelen-achterkanthuis} | 420 | calc[ ${checklist-templateberekenenzonnepanelen-achterkanthuis} *420] |
Zonnepanelen totaal | calc[ ${checklist-templateberekenenzonnepanelen-voorkanthuis} + ${checklist-templateberekenenzonnepanelen-achterkanthuis} ] | calc[( ${checklist-templateberekenenzonnepanelen-voorkanthuis}*650) + (${checklist-templateberekenenzonnepanelen-achterkanthuis}*420)] |
Voorbeeld 2: Rekenen met variabelen van een checklist
Je kan ook rekenen met variabelen zonder hiervoor een tabel te maken. In dit geval kan je benodigde variabelen het template inslepen en deze in een som verwerken. Deze sommen zullen er vervolgens hetzelfde uitzien zoals in het voorbeeld hierboven in de rij onder 'Besparen totaal'.
Bijvoorbeeld: calc[${checklist-templateberekenenzonnepanelen-voorkanthuis}
*650]

Sommen opstellen
Aan het opstellen van sommen zitten wel wat regels en handigheden verbonden. Zo gebeurt het rekenen op basis van de Nederlandse standaarden van duizendtallen en decimalen. Als er toch ongeldige formaten worden gebruikt, dan worden deze zoveel mogelijk omgezet.
Getallen
Geldig formaat getallen
1,5
Ongeldig formaat getallen
1.5 > 1,5 (wordt automatisch omgezet)
Concurrencies
Geldig formaat voor concurrencies
1.000,99
1.000
1.000.000,00
Ongeldig formaat concurrencies
1,000.00 > 1.000,00 (wordt automatisch omgezet)
1,- > 1 (wordt automatisch omgezet)
1,000 (wordt geïnterpreteerd als decimalen)
Voorbeelden van opgemaakte sommen
Een som met meerdere komma's
calc[ 100,000,000.95 + 8,50 ] = 100.000.009,45
Een som met verschillende decimale tekens
calc[ 250.000,95 + 11.50 ] = 250.012,45
Een som met verschillende decimale tekens + eenheden
calc[ 25.00,95m2 * 3.50m ] = 8.753,325
Een som met valuta's
calc[ €225,- + €12,50 ] = 237,50

Bepaalde tekst wel of niet tonen
Met een if-statement kun je aan de hand van de waarde van een conditie of vergelijking, bepaalde tekst in de template wel of niet laten tonen. Je kan bijvoorbeeld een andere tekst tonen als het antwoord op een vraag in een checklist ‘Ja’ is, dan wanneer het antwoord ‘Nee’ is. Je kan een if-statement op de volgende manier opbouwen:
if[ conditie ? Te tonen tekst als conditie waar is ]
Als de conditie waar (of juist is), dan wordt de tekst getoond. Is de conditie niet waar (of onjuist)? Dan wordt de tekst niet getoond.
Je kan het if-statement gebruiken in een template door te starten met if[, vervolgens een conditie neer te zetten, gevolgd door een vraagteken, dan de tekst die getoond moet worden als de conditie waar is en sluit af met een ]. Je kan ook rekenen in een if statement. Hiervoor kun je de calc[…] aanhouden zoals eerder beschreven.

Voorbeelden van if-statements
Om de if-statements wat duidelijker te maken, hebben we wat voorbeelden voor je opgeschreven.
conditie: waarde controleren op true | false
if[ ${waarde} == true ? Deze tekst wordt getoond als waarde true is ]
met:
${waarde} = true => De tekst wordt getoond
${waarde} = false => De tekst wordt niet getoond
conditie: tekstuele waarde controleren op gelijkheid (gebruik single quotes bij vergelijking van strings (tekstuele waardes))
if[ ${waarde} == true ? Deze tekst wordt getoond als ${waarde} 'Ja' is ]
met:
${waarde} = Ja => De tekst wordt getoond
${waarde} = Nee => De tekst wordt niet getoond
conditie: waarde controleren met een berekening (een "calc" in een "if" statement)
if[ calc[${waarde1} + ${waarde2}] == 10 ? Deze tekst wordt getoond als ${waarde1} + ${waarde2} gelijk is aan 10 ]
met:
${waarde1} = 8 en ${waarde2} = 2 => De tekst wordt getoond
${waarde1} = 6 en ${waarde2} = 3 => De tekst wordt niet getoond
conditie: meerdere if-statements stapelen (nested if-statements), de tekst wordt dan enkel getoond wanner de conditie de verschillende if-statements juist/waar is
if[ if[ ${waarde1} == true ? if[ calc[${waarde2} + ${waarde3}] == 8 ? true ] ] ? Deze tekst wordt getoond, als ${waarde} 'Ja' is en ${waarde2} + ${waarde3} gelijk is aan 8 ]
met:
${waarde1} = Ja, ${waarde2} = 6 en ${waarde3} = 2 => De tekst wordt getoond (alle condities zijn juist)
${waarde1} = Ja, ${waarde2} = 3 en ${waarde3} = 4 => De tekst wordt niet getoond (de eerste conditie ('Ja' == 'Ja') is waar, maar de twee conditie ((3+4) = 8) is onjuist)
${waarde1} = Nee, ${waarde2} = 6 en ${waarde3} = 4 => De tekst wordt niet getoond (de eerste conditie ('Nee' == 'Ja') is niet waar
html output: je kan niet alleen tekst laten tonen als de conditie waar/juist is, maar ook html
voorbeeld:
if[ ${waarde1} + ${waarde2} == 10 ? <table class="vb-table-class"><tr><th>Header</th></tr><tr><td>De tekst wordt getoond</td></tr></table> ]
met:
${waarde1} = 6 en ${waarde2} = 4 => De html code wordt getoond
${waarde1} = 2 en ${waarde2} = 6 => De html code wordt niet getoond

Op ons kan je rekenen!
Hopelijk kan je vanaf nu ook klanten blij maken met berekeningen in een mooi vormgegeven PDF document. Mocht je hulp nodig hebben met het rekenen, dan kan je ons team altijd een berichtje sturen.
Je kan op ons rekenen. 😉